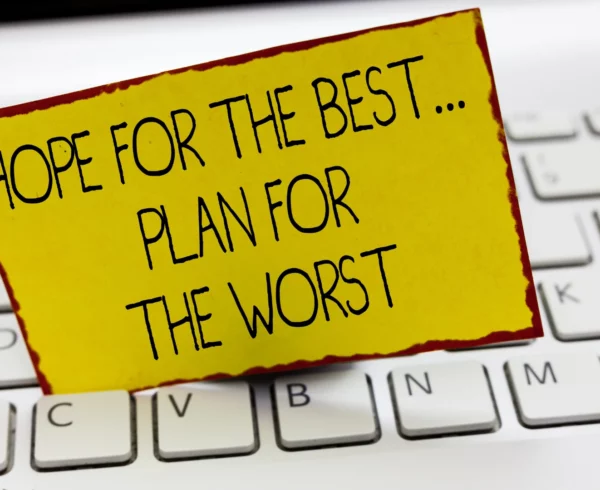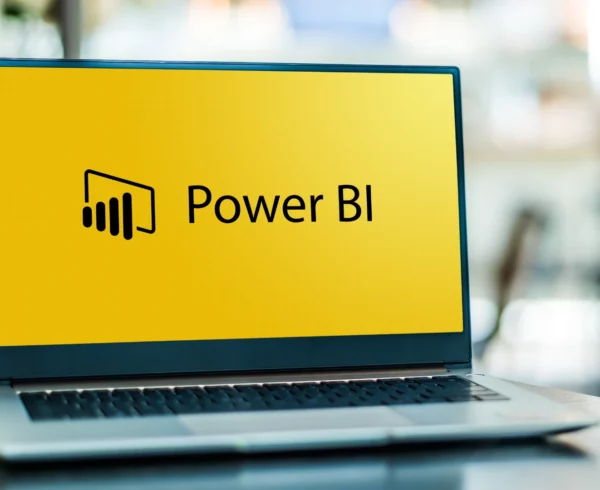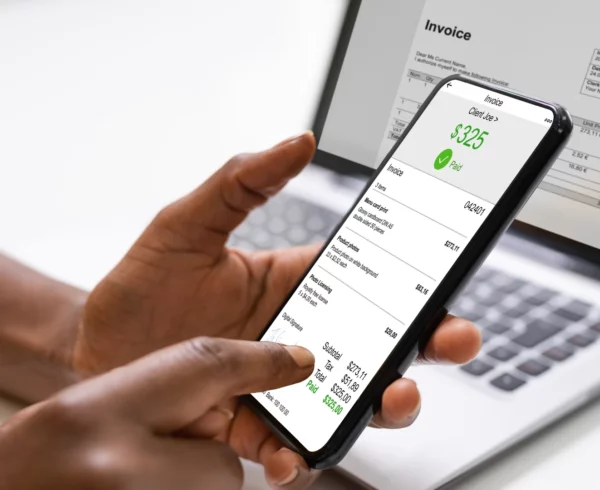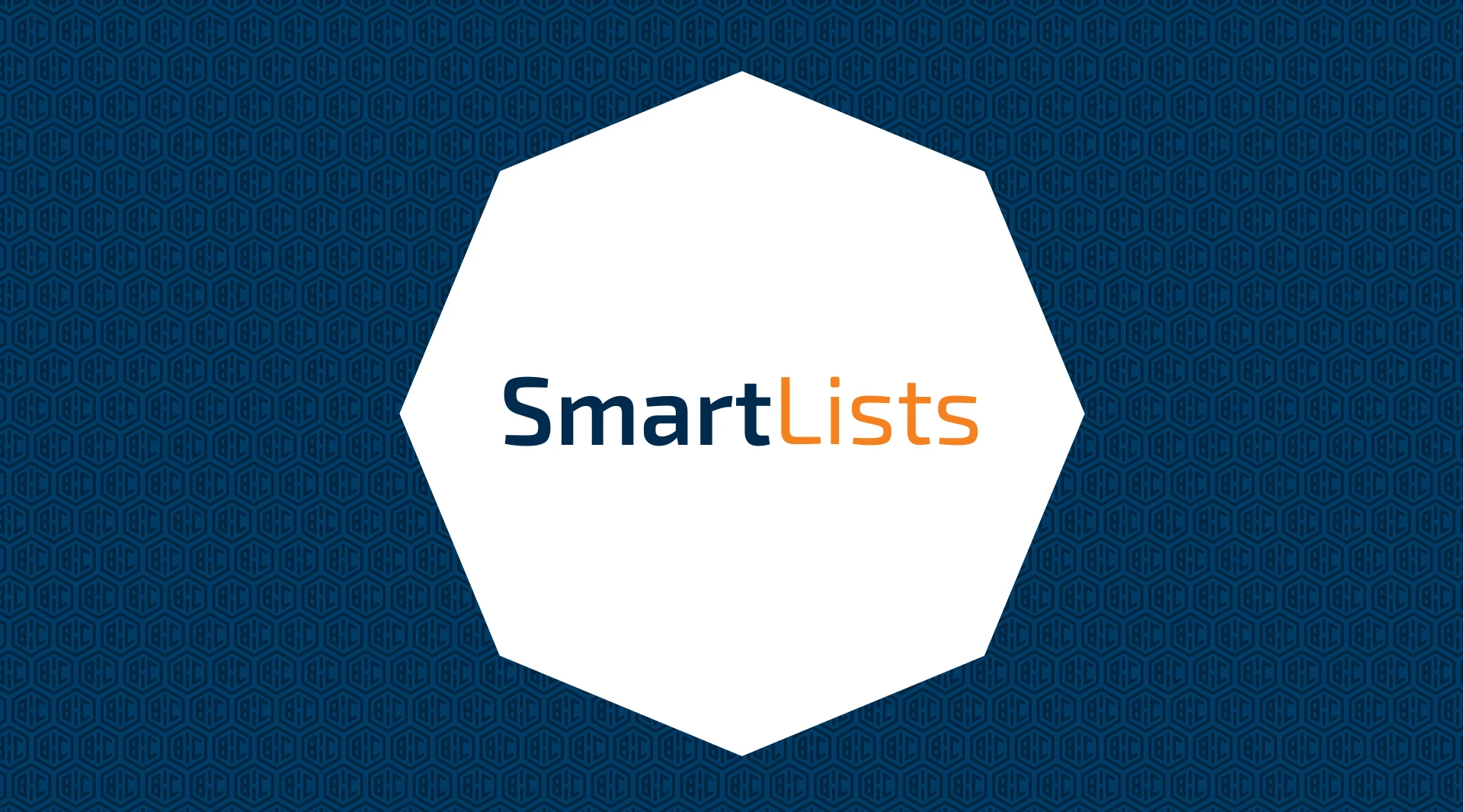
SmartLists is one of Microsoft Dynamics GP’s standout features that empower users to efficiently retrieve, filter, and analyze data from various modules within the system. We have compiled a comprehensive guide on how to use SmartLists within Microsoft Dynamics GP below. Read on!
SmartLists are dynamic, customizable lists that allow users to extract specific data from GP in real time. Whether you need to access financial records, customer information, inventory data, or any other information stored within Dynamics GP, SmartLists provide a user-friendly and versatile solution.
Benefits of SmartLists
- Quick Data Retrieval: SmartLists offer a faster and more intuitive way to retrieve data than manual queries or reports.
- Real-Time Updates: Data within SmartLists is updated in real time, ensuring that you always have access to the most current information.
- Customizable Views: Users can tailor SmartLists to display only the needed data, enhancing efficiency.
- Export Options: SmartLists can be easily exported to Excel for further analysis or reporting.
Using SmartLists in Microsoft Dynamics GP
Accessing SmartLists
Launch Microsoft Dynamics GP and navigate to the “Microsoft Dynamics GP” menu.
- Click on “SmartList” to access the SmartList window.
Selecting a SmartList
- Choose from a list of pre-configured SmartLists based on categories such as Financial, Sales, Purchasing, Inventory, and more.
Filtering Data
- Use the filtering options to narrow down your search. You can filter data by specific criteria such as date ranges, customers, vendors, or products.
Customizing Columns
- Customize the columns in your SmartList by adding or removing fields according to your needs.
Exporting Data
- Export the data to Excel or other formats for further analysis or reporting.
Creating Custom SmartLists
While Dynamics GP provides a range of predefined SmartLists, you can create your own custom SmartLists to meet specific business requirements.
Navigate to SmartList Builder
- Access the SmartList Builder tool within Microsoft Dynamics GP.
Select a Table
- Choose the data table you want to create a SmartList from, such as Customer, Vendor, or Inventory.
Define Columns
- Specify the columns (fields) you want to include in your SmartList.
Set Filters
- Define filters to narrow down the data that will be displayed.
Customize Display Names
- Customize the names of columns for a user-friendly experience.
Save and Use
- Save your custom SmartList and access it within the SmartList window for real-time data retrieval.
SmartLists in Microsoft Dynamics GP offer a solution that is efficient and versatile, catering to a wide range of professionals across various departments.
At BHC Group, our team of GP specialists understands the importance of harnessing these tools to their full potential. We are here to guide you in utilizing SmartLists and all the capabilities of Microsoft Dynamics GP, ensuring that you optimize your business operations, drive efficiency, and easily achieve your goals.
Embrace the power of SmartLists and partner with BHC Group to take your Dynamics GP experience to new heights.